 |
Tutorial sobre el Disco Virtual |
El Disco Virtual es una herramienta que permite al usuario subir sus documentos y ficheros privados y tenerlos accesibles allá donde vaya.
Además, el usuario podrá asociar ficheros a sus documentos (tales como las facturas, gastos, albaranes, presupuestos, clientes o proveedores) para tener una relación lógica.
Por ejemplo: podrás escanear un albarán en papel y adjuntarlo a una factura, podrás adjuntar el documento Word o PDF de un propuesta a su factura correspondiente,
o podrás adjuntar el comprobante de estar al corriente de pagos con la Agencia Tributaria de un proveedor a su ficha de proveedor.
¿Dónde puedo encontrar dicha funcionalidad?
En el menú superior existe una pestaña llamada Disco Virtual, que al clicarla te lleva al disco duro virtual de Contasimple.
Introducción al Disco Virtual
El Disco Virtual es un espacio donde se puede subir archivos y organizarlos en carpetas, para que puedas acceder a ellos siempre que lo necesites.
El Disco Virtual permite las siguientes acciones:
- Crear carpetas.
- Subir ficheros.
- Navegar por la jerarquía de carpetas.
- Consultar esta ayuda.
- Editar una carpeta/fichero.
- Eliminar una carpeta/fichero.
- Descargar los ficheros subidos.
- Buscar un fichero determinado por nombre, tamaño u otros filtros.
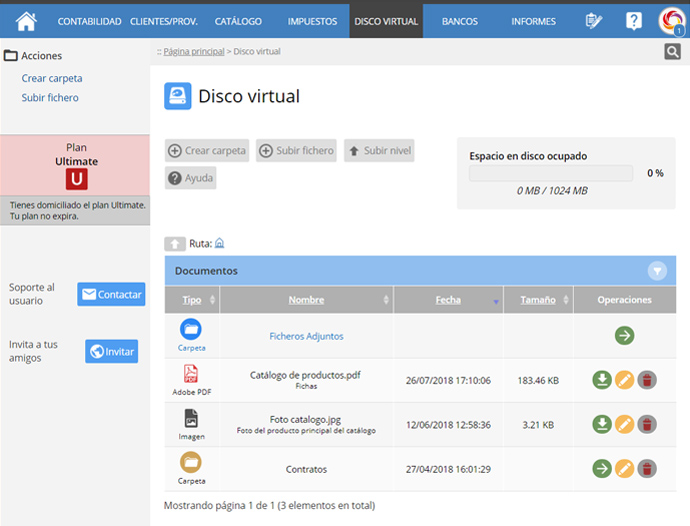
Como se puede observar en la imagen, para cada carpeta o archivo se muestra la siguiente información:
-
Tipo de archivo: Para cada elemento indica si se trata de un fichero o carpeta, y el formato del mismo.
-
Nombre: El nombre del fichero o carpeta.
-
Documento asociado: Este campo sólo tendrá valor si el fichero ha sido asociado un documento de la aplicación (tal como una factura, gasto, presupuesto, albarán, cliente o proveedor).
El campo te indica el documento con el que ha sido asociado (por ejemplo el número de factura o el nombre del cliente) pudiendo navegar hasta él siguiendo el enlace que se muestra.
-
Fecha: Sólo visible para ficheros, indica la fecha en que éstos fueron subidos al Disco Virtual.
-
Tamaño: Sólo visible para ficheros, indica el tamaño de los mismos.
Estructura del disco virtual
El disco virtual contiene 3 tipos de elementos:
- Carpetas generadas automáticamente (color azul): Estas carpetas se generan automáticamente y dentro de ellas se encuentran los ficheros asociados a documentos del programa (como facturas o albaranes).
Este tipo de carpetas no permiten ser modificadas ni eliminadas.
- Carpetas creadas por el usuario: Estas carpetas son creadas por cada usuario y en su interior pueden contener más carpetas o ficheros subidos directamente al disco virtual.
Al ser carpetas propias de cada usuario, permiten tanto ser modificadas como eliminadas.
- Ficheros subidos por el usuario: Los ficheros subidos directamente al disco virtual y que no están asociados a un documento del programa (como facturas, albaranes, etc.).
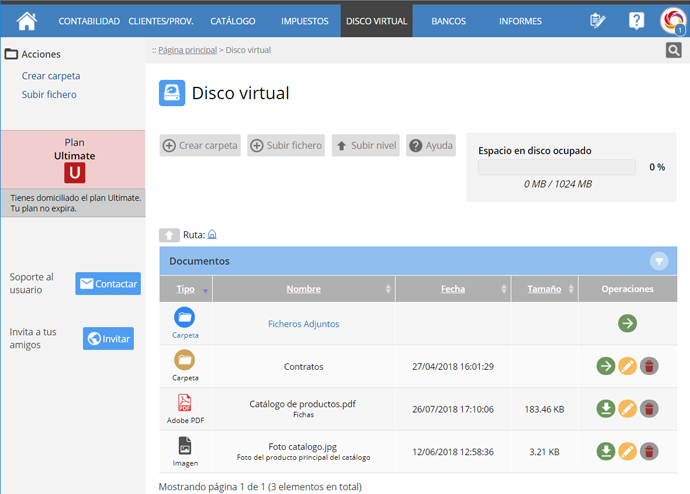
Como se puede observar en la imagen, se muestran los distintos tipos de carpetas y ficheros:
-
Carpeta Documentos Adjuntos: Esta carpeta se genera automáticamente (color azul). En su interior aparecerá un listado
de carpetas también generadas automáticamente y que se corresponden con cada tipo de documento sobre el que se pueden adjuntar ficheros
(Facturas Emitidas, Facturas Recibidas, Bienes de inversión, Gastos, Presupuestos, Albaranes, Clientes y Proveedores).
Los ficheros se encuentran estructurados dentro de estas carpetas dependiendo del tipo de documento sobre el que se asoció.
-
Carpetas: Son las carpetas creadas por cada usuario para que pueda estructurar sus ficheros de una manera personalizada. Dentro de cada carpeta
se pueden crear más carpetas y subir ficheros directamente al disco virtual en cada una de ellas.
-
Ficheros: Los ficheros que no están asociados a documentos se pueden subir directamente al disco virtual. Para que los ficheros estén mejor estructurados y
sean más fáciles de localizar, pueden estar incluidos dentro de una carpeta o por el contrario subidos directamente al directorio raíz del disco virtual.
Crear carpetas
Para crear una nueva carpeta, se tiene que clicar sobre el botón de
Crear carpeta. Una vez hecho esto, se abrirá una nueva ventana sobre la que indicaremos el nombre
de la carpeta y posteriormente se clicará en el botón de
Crear. Si se quieren crear carpetas dentro de otras carpetas, en primer lugar hay que acceder a la carpeta
que va a contener la carpeta que queremos crear.
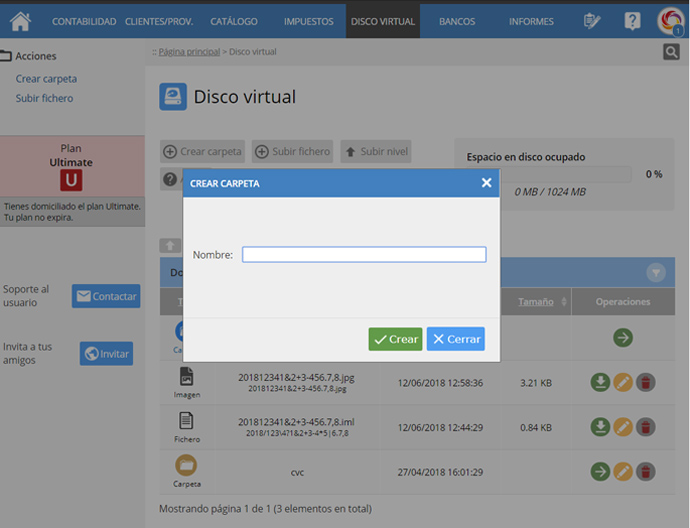
Para entrar dentro de una carpeta, basta con hacer click sobre la carpeta a la que se quiere acceder o sobre el icono de acceder a carpeta (
).
Subir ficheros
Para subir ficheros, se tiene que clicar sobre el botón de
Subir fichero. Se abrirá una nueva ventana que permitirá subir los ficheros,
arrastrándolos o haciendo click sobre el recuadro de color azul para seleccionarlos. Los ficheros se subirán provisionalmente al servidor y se les podrá asignar una descripción.
Una vez subidos,
es imprescindible clicar sobre el botón de Guardar para que los ficheros se guarden definitivamente, de lo contrario, no se
guardarán en el disco virtual.
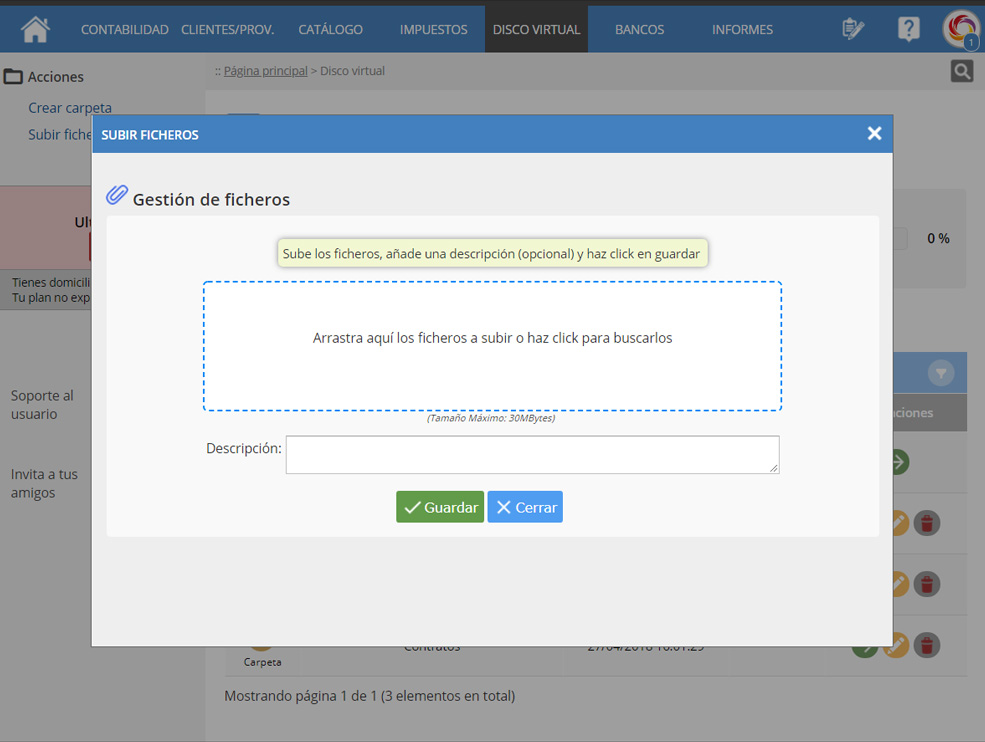
Para subir ficheros dentro de una carpeta, basta con acceder a la carpeta en la que se quieren subir los ficheros y seguir los pasos descritos anteriormente.
El tamaño máximo permitido para todos los ficheros que se suban a la vez es de
30 MBytes.
Subir ficheros y asociarlos a documentos
Los ficheros se pueden asociar a distintos tipos de documentos. Los documentos a los que se pueden asociar ficheros son Facturas Emitidas, Facturas Recibidas, Bienes de inversión, Gastos, Presupuestos, Albaranes, Clientes y Proveedores.
Para asociar un
fichero a un documento, se tiene que ir al listado de ese tipo de documento e identificar el elemento al que queremos
subir y asociar el fichero.
A continuación se describe cómo asociar un fichero a una Factura Emitida:

En el listado de operaciones, aparecerá un icono de un clip de color azul (
) que activa la funcionalidad de subir y asociar ficheros.
Al clicar se abre una nueva ventana, muy parecida a la de
Subir ficheros, que permite subir los ficheros y a la vez consultar los ficheros ya asociados a dicha factura.
Para subir los ficheros, se deben seguir exactamente los mismos pasos descritos en la sección de
Subir un fichero.
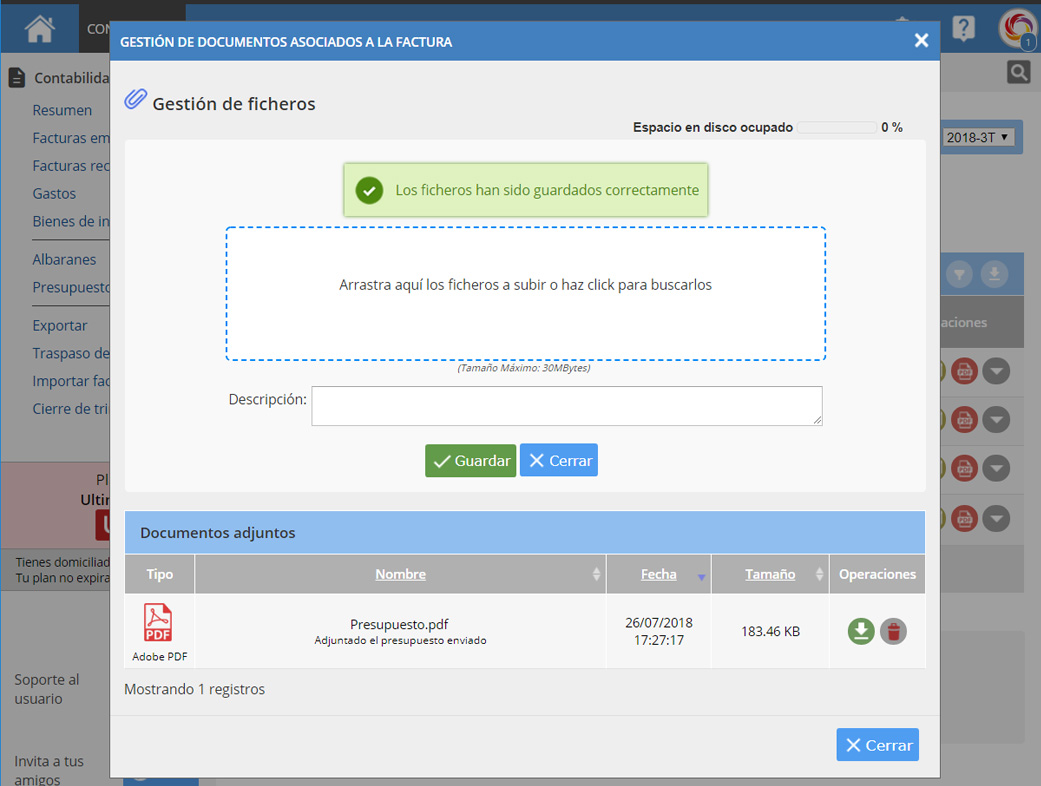
Para visualizar estos ficheros dentro del disco virtual, habrá que acceder a la carpeta
Documentos Adjuntos, a continuación
Facturas Emitidas y localizar
el año y el periodo al cual pertenece la factura.
Para visualizar los ficheros de otro tipo de documentos dentro del disco virtual, habrá que acceder igualmente a la carpeta de
Documentos Adjuntos y localizar el tipo
de documento sobre el cual se adjuntó el fichero.
Características principales:
- El tamaño máximo de todos los ficheros que se suban a la vez es de 30 MBytes.
- No hay limitación del tipo de ficheros a subir.
- La capacidad de Disco Virtual disponible para cada usuario depende del plan que tenga contratado. Podéis consultar la capacidad ofrecida por cada plan en la página de planes.